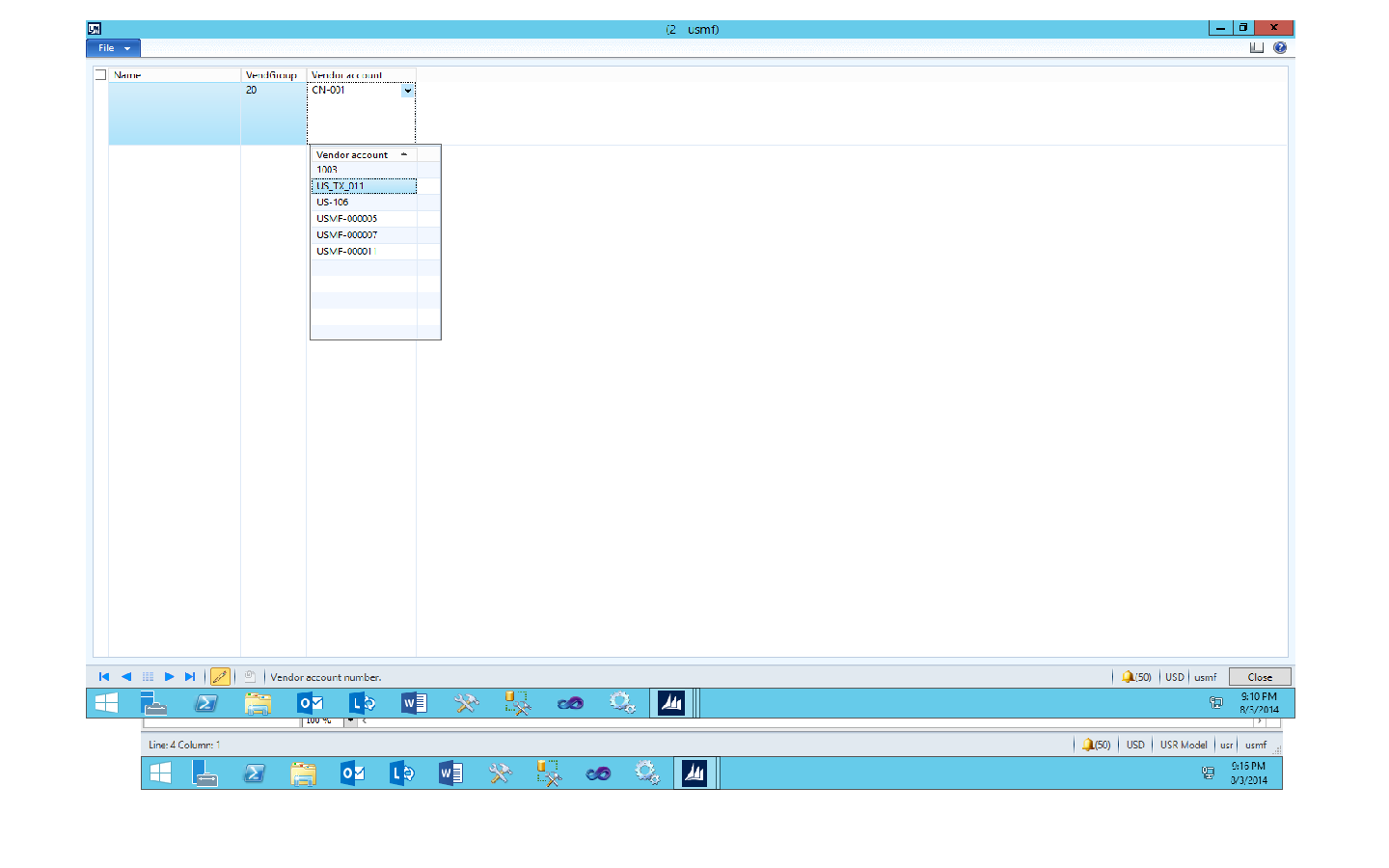We have to follow some steps:
1.Create a table with two fields,
2. Create a new Form. My form has two data sources, InventDimDisplay and InventDim (required) and a grid.
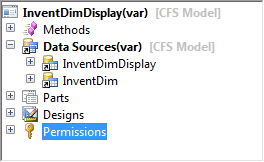
3.Set the InventDim data source properties to:-
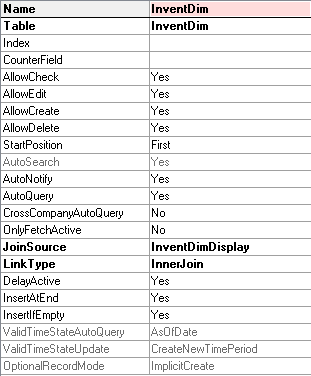
4.On form Design, create a new Grid and move the ItemId to your grid and then create a new Group and then set the properties below:
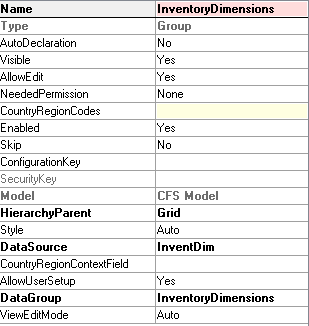
On class declaration add the following piece of code:
Override Data source’s method Active.
MenuItemName: InventDimParmFixed
10. By the end of this tutorial, your form should look like this.
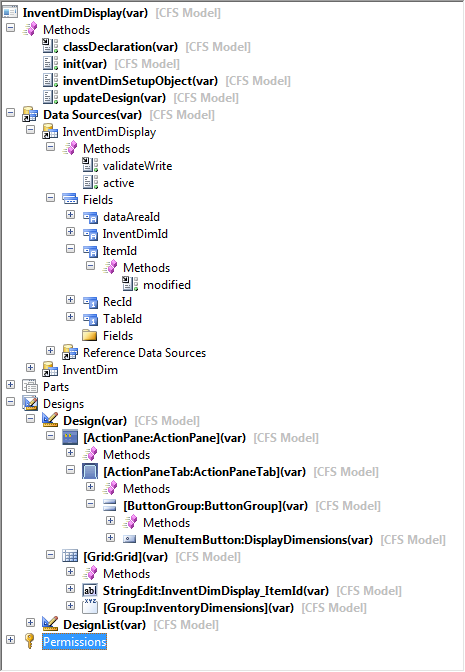
11. The results:
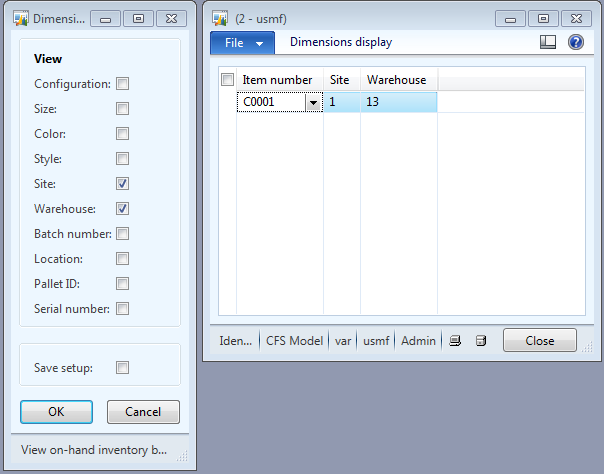
1.Create a table with two fields,
2. Create a new Form. My form has two data sources, InventDimDisplay and InventDim (required) and a grid.
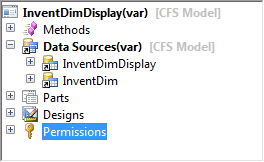
3.Set the InventDim data source properties to:-
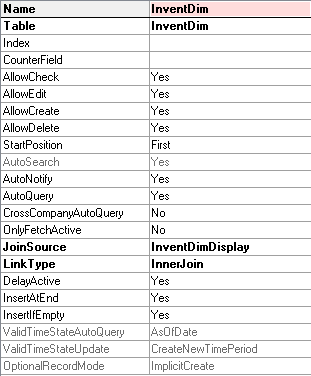
4.On form Design, create a new Grid and move the ItemId to your grid and then create a new Group and then set the properties below:
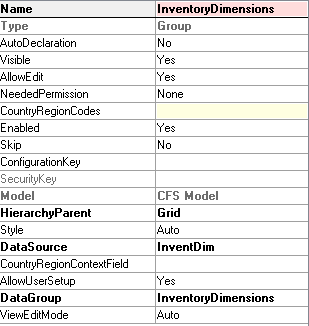
On class declaration add the following piece of code:
public class FormRun extends ObjectRun
{
// Declare the class InventDimCtrl_Frm_EditDimensions
InventDimCtrl_Frm_EditDimensions inventDimFormSetup;
}
5. Now, create a new method in form.public InventDimCtrl_Frm_EditDimensions inventDimSetupObject()
{
return inventDimFormSetup;
}
6. Override the form’s method Init.public void init()
{
super();
// This method will be used to show default fields at form startup
element.updateDesign(InventDimFormDesignUpdate::Init);
}
7. Create a new method, this method is responsible to show the Inventory Controls.void updateDesign(InventDimFormDesignUpdate mode)
{
InventDimParm inventDimParmVisible;
switch (mode)
{
// Form Init
case InventDimFormDesignUpdate::Init :
if (!inventDimFormSetup)
inventDimFormSetup = InventDimCtrl_Frm_EditDimensions::newFromForm(element);
inventDimFormSetup.parmSkipOnHandLookUp( true);
// Use the methods on InventDimParm
// to set which dimensions to show when form is initialized
inventdimparmvisible.inventsiteidflag = true;
inventdimparmvisible.InventLocationIdFlag = true;
inventDimFormSetup.parmDimParmVisibleGrid(inventDimParmVisible);
// Datasource Active
case InventDimFormDesignUpdate::Active :
inventDimFormSetup.formActiveSetup(InventDimGroupSetup::newItemId(InventDimDisplay.ItemId)); //InventDimDisplay is the datasource name.
inventDimFormSetup.formSetControls( true);
break;
// Datasource Field change
case InventDimFormDesignUpdate::FieldChange :
inventDimFormSetup.formActiveSetup(InventDimGroupSetup::newItemId(InventDimDisplay.ItemId)); //InventDimDisplay is the datasource name.
InventDim.clearNotSelectedDim(inventDimFormSetup.parmDimParmEnabled()); // InventDim is referring to datasource name
inventDimFormSetup.formSetControls( true);
break;
default :
throw error(strFmt ("@SYS54195", funcName()));
}
}
8. We have to create a method on data source to update our table InventDimId and use the method Active to refresh the controls.Override Data source’s method Active.
public int active()
{
int ret;
ret = super();
element.updateDesign(InventDimFormDesignUpdate::Active);
return ret;
}
9. Now, override the method Modified() for ItemId field in your data source.public void modified()
{
super();
element.updateDesign(InventDimFormDesignUpdate::FieldChange);
InventDim.clearNotSelectedDim(element.inventDimSetupObject().parmDimParmEnabled());
}
We have to create a MenuItemButton to call the Display Dimension form where the user can select which dimensions he want to display.
Set the following properties:
MenuItemType: DisplayMenuItemName: InventDimParmFixed
10. By the end of this tutorial, your form should look like this.
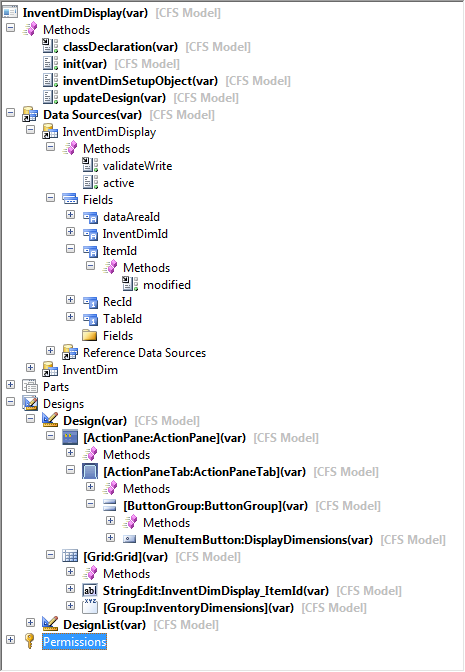
11. The results:
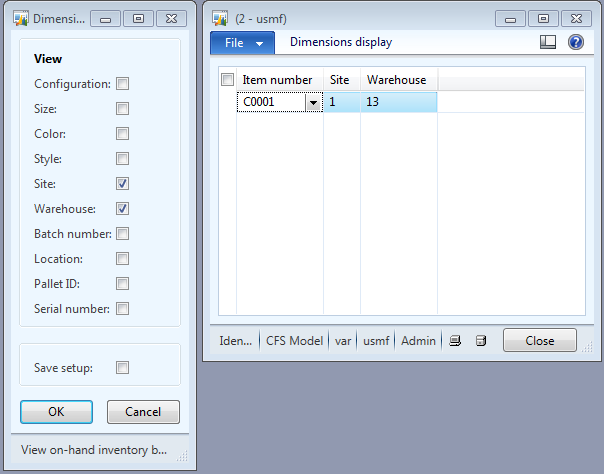









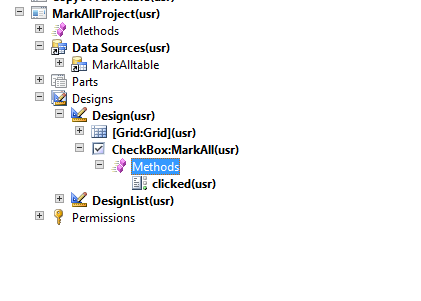











.png)